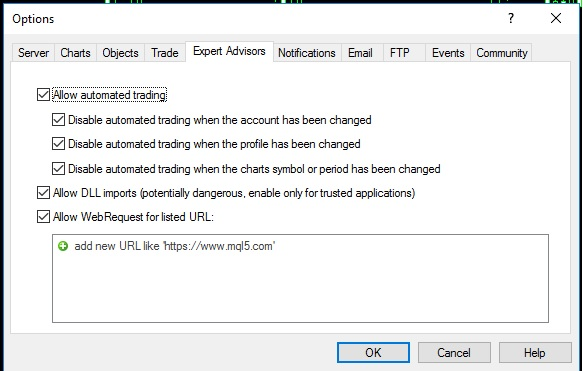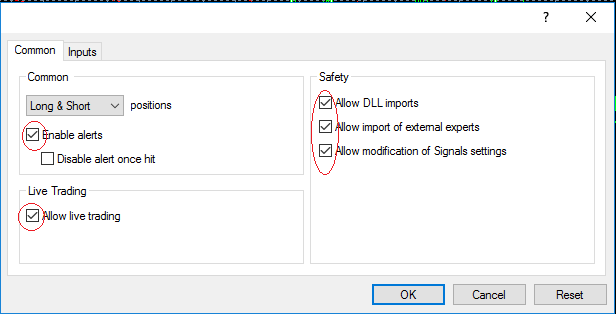Difference between revisions of "Установка индикаторов и советников"
| (6 intermediate revisions by the same user not shown) | |||
| Line 1: | Line 1: | ||
Самый простой способ, это когда советник состоит из одного файла или имеющиеся файлы уже распределены по папкам. В этом случае установка советника форекс в МТ4 производится следующим образом: | Самый простой способ, это когда советник состоит из одного файла или имеющиеся файлы уже распределены по папкам. В этом случае установка советника форекс в МТ4 производится следующим образом: | ||
| − | + | Архив с советником скачивается и распаковывается; | |
| − | + | Заходим в меню торгового терминала MetaTrader4 по пути «'''Файл''' - '''Открыть каталог данных'''»; | |
| − | Откроется папка, в ней мы заходим в раздел MQL4 в каталог Experts. И туда копируем файлы наших советников. | + | Откроется папка, в ней мы заходим в раздел '''MQL4''' в каталог '''Experts'''. И туда копируем файлы наших советников. |
Если присутствуют дополнительные файлы, их тоже нужно раскидать по папкам внутри каталога данных Метатрейдер 4. | Если присутствуют дополнительные файлы, их тоже нужно раскидать по папкам внутри каталога данных Метатрейдер 4. | ||
| − | Файл .dll — библиотека, часто идет в комплекте с коммерческими советниками. Этот файл необходимо поместить в папку Каталог данных/MQL4/Libraries | + | Файл .dll — библиотека, часто идет в комплекте с коммерческими советниками. Этот файл необходимо поместить в папку '''Каталог данных/MQL4/Libraries''' |
| − | Если присутствуют файл(ы) .set (шаблоны настроек советника),их перемещаем в Каталог данных/MQL4/Presets | + | Если присутствуют файл(ы) .set (шаблоны настроек советника), их перемещаем в '''Каталог данных/MQL4/Presets''' |
| − | |||
| + | '''Установка индикаторов''' | ||
| − | + | Иногда в комплекте с советниками идут индикаторы, необходимые для работы эксперта. Представлены они файлами .ех4 (или .mql). Их помещаем в папку '''Каталог данных/MQL4/Indicators''' | |
| − | Выбираем вкладку Советники и проставляем галочки как на рисунке ниже. Жмем ОК | + | |
| + | Открываем торговый терминал, заходим '''Сервис'''->'''Настройки''' | ||
| + | |||
| + | Выбираем вкладку '''Советники''' и проставляем галочки как на рисунке ниже. Жмем '''ОК''' | ||
[[File:EA1.png]] | [[File:EA1.png]] | ||
| − | В терминале находим окно с названием Навигатор | + | В терминале находим окно с названием '''Навигатор''' |
| − | В окне навигатора нажимаем плюсик напротив раздела Советники | + | В окне навигатора нажимаем плюсик напротив раздела '''Советники''' |
| − | Если файлы с советниками не появились, то кликаем в окне Навигатор правой кнопкой на строку Советники и выбираем Обновить. | + | Если файлы с советниками не появились, то кликаем в окне '''Навигатор''' правой кнопкой на строку '''Советники''' и выбираем Обновить. |
| − | Выбираем нужного советника и перетаскиваем на график | + | |
| − | Появляется окно настроек советника | + | Выбираем нужного советника и перетаскиваем на график. |
| − | Здесь вы можете изменять параметры советника, например размер торгового лота. Также, если в комплекте с торговым экспертом шел файл с шаблоном настроек(.set), вы можете загрузить этот шаблон, нажав кнопку Загрузить и выбрав соответствующий файл. Аналогично можно сохранить свой шаблон настроек, нажав на Сохранить. | + | |
| − | После изменения настроек жмем ОК. На графике вверху справа появится смайлик. | + | Появляется окно настроек советника. |
| − | Если он улыбается, значит все в порядке, — советник работает. Если нет, то на графике с советником жмем правой кнопкой мыши, выбираем Советники->Свойства (так мы попадем в окно настроек советника), выбираем вкладку Общие и проверяем, чтобы галочки стояли как на скрине ниже: | + | |
| + | Здесь вы можете изменять параметры советника, например размер торгового лота. Также, если в комплекте с торговым экспертом шел файл с шаблоном настроек(.set), вы можете загрузить этот шаблон, нажав кнопку '''Загрузить''' и выбрав соответствующий файл. Аналогично можно сохранить свой шаблон настроек, нажав на '''Сохранить''' | ||
| + | . | ||
| + | После изменения настроек жмем '''ОК'''. На графике вверху справа появится смайлик. | ||
| + | |||
| + | Если он улыбается, значит все в порядке, — советник работает. Если нет, то на графике с советником жмем правой кнопкой мыши, выбираем '''Советники'''->'''Свойства''' (так мы попадем в окно настроек советника), выбираем вкладку '''Общие''' и проверяем, чтобы галочки стояли как на скрине ниже: | ||
[[File:EA2.png]] | [[File:EA2.png]] | ||
Также нужно проверить, чтобы кнопка | Также нужно проверить, чтобы кнопка | ||
| − | |||
[[File:EA3.png]] | [[File:EA3.png]] | ||
Latest revision as of 16:18, 27 August 2019
Самый простой способ, это когда советник состоит из одного файла или имеющиеся файлы уже распределены по папкам. В этом случае установка советника форекс в МТ4 производится следующим образом:
Архив с советником скачивается и распаковывается;
Заходим в меню торгового терминала MetaTrader4 по пути «Файл - Открыть каталог данных»;
Откроется папка, в ней мы заходим в раздел MQL4 в каталог Experts. И туда копируем файлы наших советников. Если присутствуют дополнительные файлы, их тоже нужно раскидать по папкам внутри каталога данных Метатрейдер 4. Файл .dll — библиотека, часто идет в комплекте с коммерческими советниками. Этот файл необходимо поместить в папку Каталог данных/MQL4/Libraries Если присутствуют файл(ы) .set (шаблоны настроек советника), их перемещаем в Каталог данных/MQL4/Presets
Установка индикаторов
Иногда в комплекте с советниками идут индикаторы, необходимые для работы эксперта. Представлены они файлами .ех4 (или .mql). Их помещаем в папку Каталог данных/MQL4/Indicators
Открываем торговый терминал, заходим Сервис->Настройки
Выбираем вкладку Советники и проставляем галочки как на рисунке ниже. Жмем ОК
В терминале находим окно с названием Навигатор В окне навигатора нажимаем плюсик напротив раздела Советники Если файлы с советниками не появились, то кликаем в окне Навигатор правой кнопкой на строку Советники и выбираем Обновить.
Выбираем нужного советника и перетаскиваем на график.
Появляется окно настроек советника.
Здесь вы можете изменять параметры советника, например размер торгового лота. Также, если в комплекте с торговым экспертом шел файл с шаблоном настроек(.set), вы можете загрузить этот шаблон, нажав кнопку Загрузить и выбрав соответствующий файл. Аналогично можно сохранить свой шаблон настроек, нажав на Сохранить . После изменения настроек жмем ОК. На графике вверху справа появится смайлик.
Если он улыбается, значит все в порядке, — советник работает. Если нет, то на графике с советником жмем правой кнопкой мыши, выбираем Советники->Свойства (так мы попадем в окно настроек советника), выбираем вкладку Общие и проверяем, чтобы галочки стояли как на скрине ниже:
Также нужно проверить, чтобы кнопка
вверху терминала была зеленой, если она красная, — нажмите на нее мышкой. Советник запущен и начнет торговлю когда получит первый торговый сигнал.